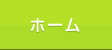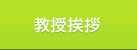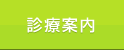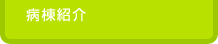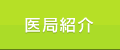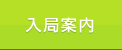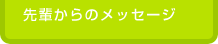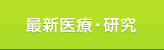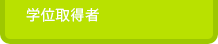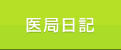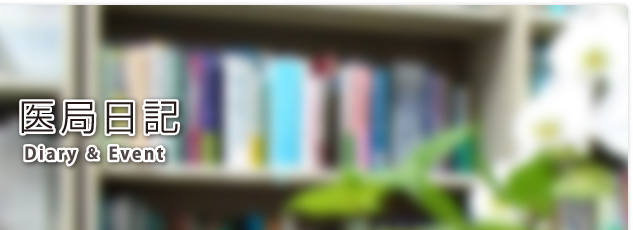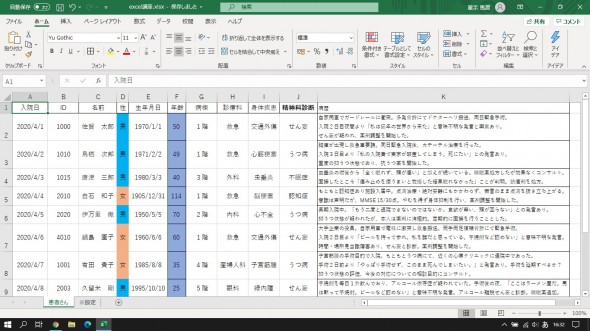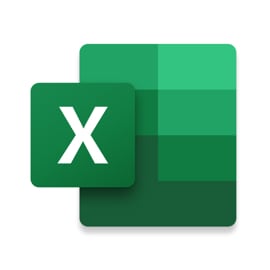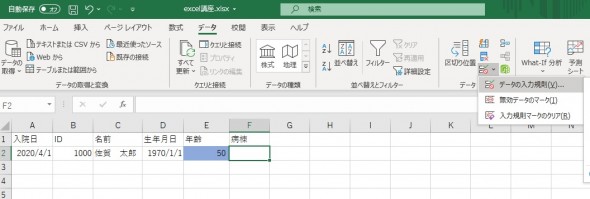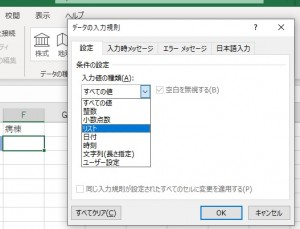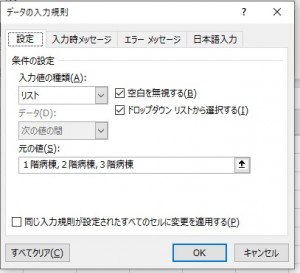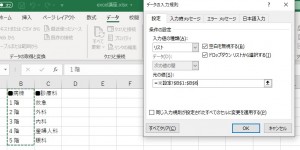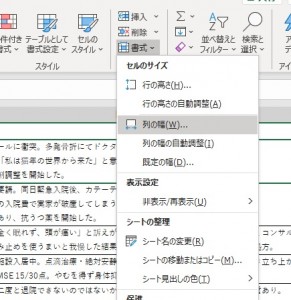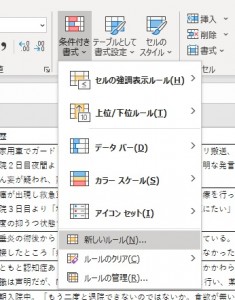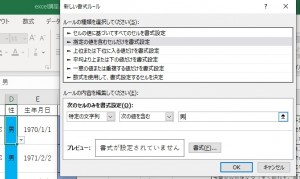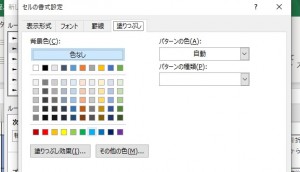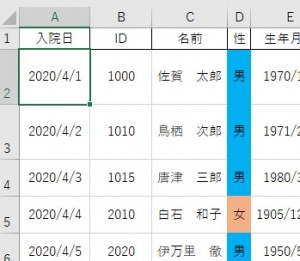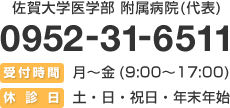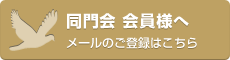【Excel講座】その1 基本テクニック
リエゾンの話題のついでに。私がリエゾンチームに配属されていたとき、上司の先生より
「コンサルトを受けた全患者のデータベース」を作成する仕事を任された。
出来上がったデータベースを活用することで、
「先週、コンサルトを受けた患者さん一覧(病棟の順に並べ替え)」
「救急からコンサルトを受けた患者さんの人数(月ごとに)」
「精神科診断名について、多い順をグラフ化して表示」
など、知りたい情報をボタン一つで表示・取り出せるようなシステムの構築に成功した。
素人ながら頑張ったぞ私。エンジニアに転職してもやっていけるぜよ(自信過剰)。
せっかく作ったので、作り方についての解説を、この場を借りて書き残しておく。
Excelを使用しました。本当に便利なソフトであり、是非皆さんも使いこなして欲しい。
本講座の最終目標
・データベースを一人で構築できる
・数式を活用し、自在にデータを整理・表示可能なシステムを設計できる
・システムを必要に応じて修正・機能追加・バグ修復できる
今回(その1)は、ひとまず基本的なテクニックの紹介・確認にとどめます。
ショートカットキーを使いこなそう
WindowsならExcelに限らず、実は多くのアプリ共通です。
 このボタン、何と便利なことかッ!
このボタン、何と便利なことかッ!
Ctrl + s 上書き保存 (小まめに押すべし、フリーズする前に!
Ctrl + z 戻る (入力ミスは日常茶飯事。
Ctrl + c コピー → Ctrl + v 貼り付け (超頻用
(Apple社製のパソコンは知らん。でも同じようなショートカットキーは有るハズなので自分で調べて活用しよう!)
リストを使いこなす
こんな感じで、プルダウンから選択できるようにしたい。
”データの入力規則”を使おう。
データ → データツール → データの入力規則
設定 → 入力値の種類 → リスト
「元の値」が空欄になっているので、ここをクリック。
リスト化したい単語を「,」(英数小文字のカンマ)で区切って入力し、OKボタン。
成功。
リスト化したい単語が多い場合には、以下の方法を推奨。
まず予め、リスト化したい単語を別の場所に並べて書いておく。
「元の値」の空欄のところをクリックし、並べて書いたセルを纏めて選択。
…あ、忘れてた。複数のセルを選択する方法は、
まず先頭のセルをクリックし、その後
 を押しながら十字キーの↓ボタンを押して範囲を広げていけば良い。
を押しながら十字キーの↓ボタンを押して範囲を広げていけば良い。
セル内で改行する
セルの幅・高さを固定する
ホーム → セル → 書式 → セルのサイズ
自動で大きさを調整してくれるのがExcelの利点でもあるが、故にバラバラになってしまい見た目が悪くなりがち。
大きさを固定することで見やすくなる。
自動でセルの色を変化させ、見やすくする
例えば”男”なら青色、”女”なら赤色、みたいに。
ホーム → スタイル → 条件付き書式 → 新しいルール
指定の値を含むセルだけを書式設定 → 特定の文字列 → ”男”と入力
書式(F)をクリック → 塗りつぶし → 色を選んでクリック → OKボタンを押して完了。
これで見やすくなりました。
ここまでは基本テクニック。
次回以降からが本番。Excelの最大の武器である、数式の使い方を紹介していきます。